2021年GoDaddy1美元主机最新购买教程
GoDaddy经济型主机只需1美元的优惠活动持续到现在,备受国内广大站长的关注。但对于刚接触虚拟主机的朋友可能还不知道如何购买GoDaddy主机才能享受1美元的优惠。新年的一年,本站给大家带来最新最详细的购买图文教程。
温馨提示:在GoDaddy中文站购买1美元经济型主机的【点击这里】
1.点击1美元优惠链接进入GoDaddy官方网站,鼠标点击导航栏中的“Hosting&SSL”,在下拉框中选择“Web Hosting”。

2.下拉页面,选择主机操作系统。默认的是Linux主机,点击图示红圈处切换到Windows主机。

3.在主机产品首页选择“Economy”主机方案,点击“Add to Cart”。

3.在该页面所要确认的就是购买年限,切换到12个月上。然后如果不需要SSL证书和SiteLock产品就不用勾选下面的复选框,直接点击“Continue”下一步。


4.此时询问是否需要注册免费域名,如果需要就直接输入你想要注册的域名,然后点击“Go”按钮检测该域名是否已经被注册,如果不需要就直接点击下面的灰色“I Don’t Want My FREE Domain”按钮跳过(这里以需要免费域名为例)。

5.如果输入的域名可注册,就会出现下面图示,点击“Add&Continue”按钮。如果提示域名已经被注册,那么重新输入其他域名再继续操作。

6.添加主机到购物车后可以看到价格已经变成12.18美元(其中0.18美元是域名的税费)。确认产品无误后,点击“Proceed to Checkout”。

7.GoDaddy账户登录。如果你已经有了GoDaddy账户就直接在右边输入用户名和密码点击“Sign In”登录,如果没有就点击左边的“Continue”注册新的用户。这里以新注册用户为例。

8.此时出现的是我们需要填写注册以及支付信息的页面。分别为账单信息、GoDaddy账户信息和支付信息,大家要根据提示认真填写。
a.账单信息(Billing Information):姓名、国家、地址、邮编、电话等信息。

b.账户信息(Account Information):这个账户信息就是你以后登录GoDaddy账户用的。主要是邮箱(真实)、用户名、登录密码、PIN码(4位数字)。
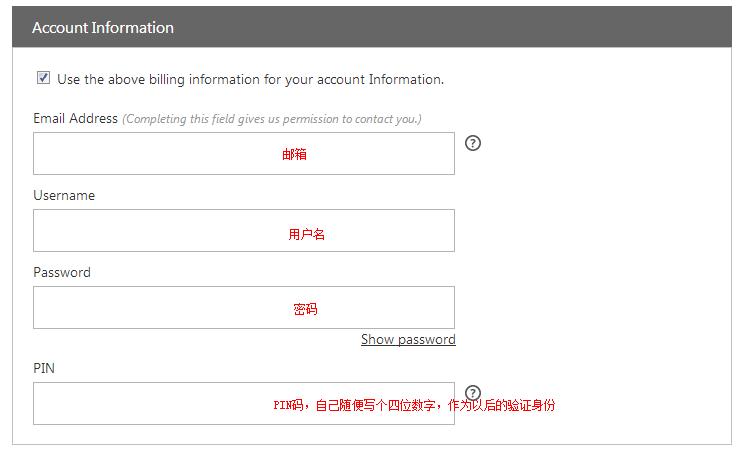
c.支付信息(Payment Information):这里我们直接选择支付宝(也可以选择其他的方式)支付。如果没有出现支付宝选项,重新刷新一下页面,不过上面的信息可能需要重新填写。
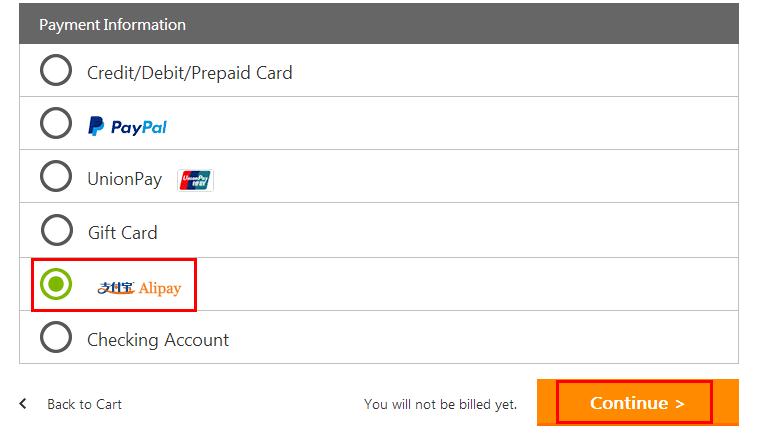
9.上面的信息全部确认正确后,点击右下角的“Continue”按钮进入如下页面。再次确认产品以及账单信息。最后将右边的同意协议的复选框勾选,点击“Place Your Order”进入支付页面付款即可。

在注册账户的过程中,如果没有看到支付宝选项,要检查一下你在填写账单信息的时候地区是否设置为“China”。GoDaddy1美元主机支付完成后,等待一会儿就可以在你的GoDaddy账户里面看到你的主机产品了。
相关文章:
GoDaddy域名注册教程
GoDaddy SSL证书购买教程
 邮件群发-邮件群发软件|邮件批量发送工具|群发邮件平台|批量邮箱发送系统公司
邮件群发-邮件群发软件|邮件批量发送工具|群发邮件平台|批量邮箱发送系统公司






