如何使用GoDaddy添加A记录
GoDaddy是世界上最受欢迎的域名注册商之一,旗下管理着超过4000万个域名。如果您通过GoDaddy购买域名,您有两种不同的选择将您的域名指向任何主机。您可以编辑或添加新的A记录,这是本文重点介绍的内容。
如何在GoDaddy添加或编辑A记录?按照以下步骤在GoDaddy添加或编辑A记录。
第 1 步:复制您的站点IP地址
首先在您的站点站点服务器找到并复制您的站点IP地址(IPv4) 。这是您需要将域指向GoDaddy的IP地址。
第 2 步:导航到GoDaddy中的DNS管理
接下来,登录您的GoDaddy帐户。如果您没有自动转到可以看到您的域的Products(您可能需要稍微向下滚动页面),请单击左上角附近的My Account,然后选择Quick Links下的域。

或者,您可以单击右上角附近的名称,然后从下拉菜单中选择My Products。
单击您的域的kebab(三点)菜单,然后 单击您的域的kebab(三点)菜单,然后从下拉菜单中选择Manage DNS。
单击您的域的kebab(三点)菜单,然后从下拉菜单中选择Manage DNS。
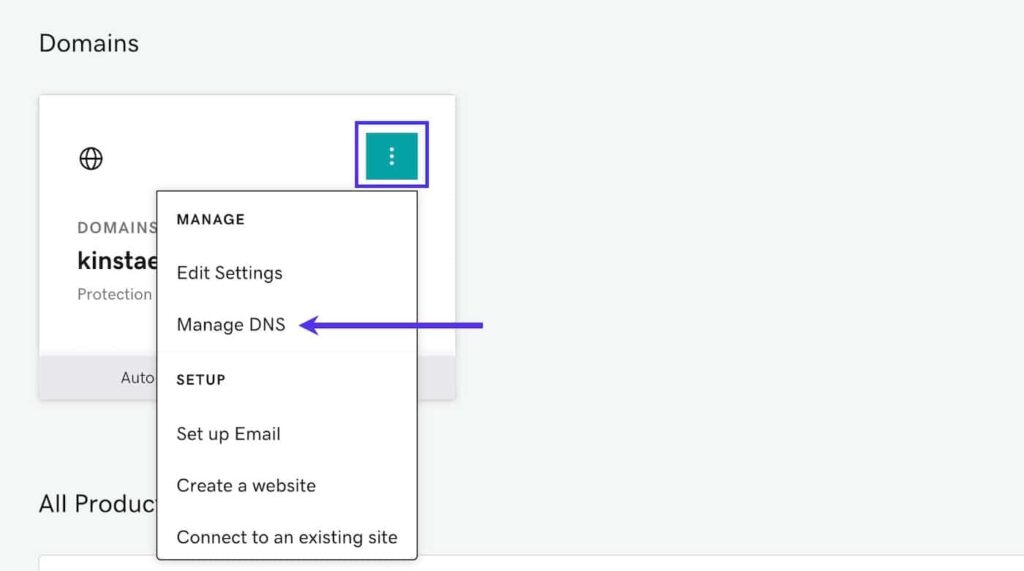
注:如果您看到“我们无法显示您的DNS信息,因为您的域名服务器不是由我们管理”的消息。这意味着您的DNS不在GoDaddy上进行管理,您需要添加或编辑您的A记录,您的域的名称服务器当前指向的位置
第 4 步:添加或编辑您的A记录
编辑现有A记录
在DNS Management页面上,查找Records部分和Type列下的A记录。它应该是Name列中带有@的列表中的第一个选项。
如果您没有看到您的域的现有A记录,请跳到下面的添加新A记录部分。
如果您看到您的域的现有A记录,请单击该记录旁边的编辑按钮。

将Value字段中的IP地址替换为来自站点 IP 地址,然后单击Save按钮。

添加新的A记录
如果您的域没有现有的A记录(或者如果您不小心将其删除而不是编辑),请单击Add按钮并输入以下详细信息:
类型: A
姓名: @
值:您站点IP地址
单击Add record按钮以保存新的A记录。

注:编辑或添加A记录后,请留出时间让DNS传播(通常在几分钟内,但也可能是几个小时,具体取决于记录的TTL)。
如何将您的WWW CNAME指向服务器主机
我们还建议通过确保www CNAME指向您的根域,将您的域的www版本指向服务器主机。
第 1 步:检查现有的www CNAME
在DNS Management页面的Records部分,在Type列下查找CNAME记录,您的根域 (example.com) 在Data列中。

第 2 步:如有必要,编辑您的CNAME
如果您有www CNAME并且它指向您的根域以外的其他内容,请编辑记录并将Value更改为@,除非需要指向其他地方(这并不常见)。
第 3 步:根据需要添加CNAME
如果您没有看到您的域的www CNAME,请单击Add按钮并输入以下详细信息:
类型: CNAME
名称: www
值: @
单击Add record按钮以保存新的CNAME记录。

如何在GoDaddy添加或编辑子域记录
要在GoDaddy上为子域添加或编辑A记录,请按照上述步骤添加或编辑现有A记录,但在Name字段中使用相应的子域而不是@。
例如,要将blog.yourdomain.com添加为子域,请在添加新A记录时在Name字段中输入blog。
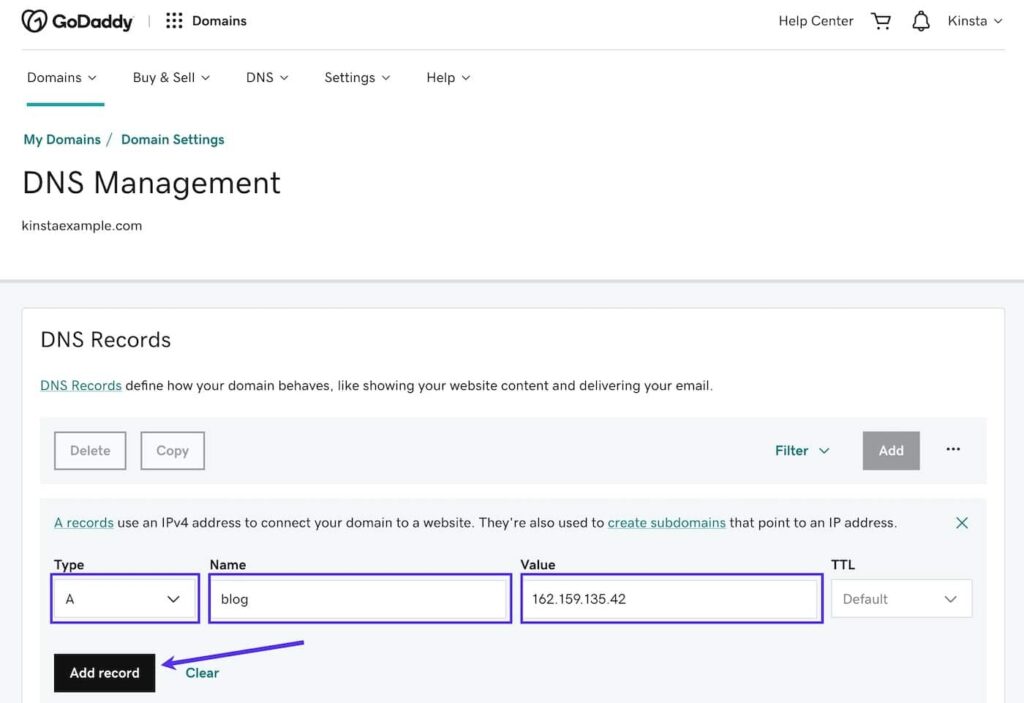
如果您之前添加了blog.yourdomain.com子域,请在DNS记录中查找并编辑该现有子域。
如果您在GoDaddy看不到完整记录部分怎么办?
如果您希望在GoDaddy管理您的DNS,您需要将您的名称服务器指向GoDaddy,以便您可以在那里管理DNS。
注:在将您的名称服务器指向GoDaddy之前,您必须从当前DNS主机复制任何现有DNS记录,以便将这些记录添加到您的GoDaddy DNS。如果您在未添加域当前DNS记录的情况下将您的名称服务器指向GoDaddy,则可能会导致您的站点停机并中断与您的域相关的任何服务(例如邮件、任何需要DNS验证的服务等)。
为此,请在同一DNS管理页面上查找名称服务器部分,然后单击Change按钮。
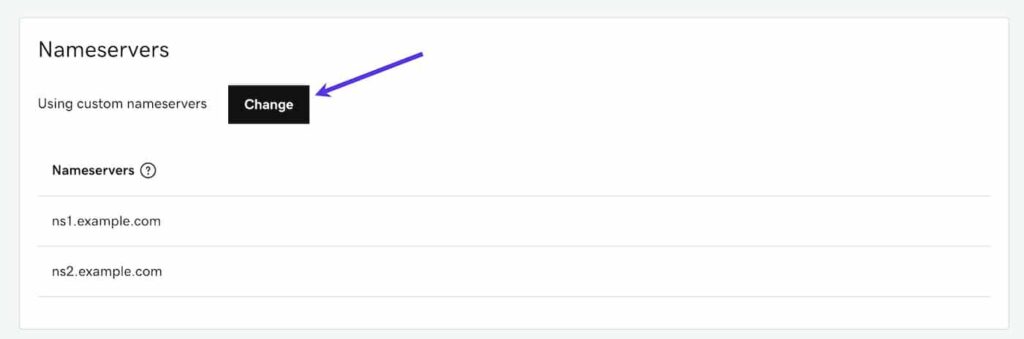
在出现的Edit Nameservers弹出窗口中,选择I want to use GoDaddy default nameservers (recommended)选项,然后在出现提示时单击Save 。

注:更改名称服务器可能只需要几个小时,但全局更新可能需要长达72小时。等到传播完成后再在GoDaddy更改DNS记录。
 邮件群发-邮件群发软件|邮件批量发送工具|群发邮件平台|批量邮箱发送系统公司
邮件群发-邮件群发软件|邮件批量发送工具|群发邮件平台|批量邮箱发送系统公司








