Gmail IMAP 设置 Outlook 2010 教程:完整指南
### Gmail IMAP 设置 Outlook 2010 教程:完整指南
AokSend 接口发信,搭载强大的多IP服务器架构,助力用户自建邮箱管理,高效稳定地推送邮件,附带详尽的发送回执,同时支持SMTP/API发信,是企业邮件发送的理想之选!
在本教程中,我们将详细介绍如何使用 Gmail IMAP 在 Outlook 2010 中设置电子邮件。Gmail IMAP 可以让您在不同设备上同步邮件,使工作更加高效。接下来,我们将分步骤地指导您完成整个设置过程。
#### 步骤一:打开 Outlook 2010 并添加账户
首先,打开您的 Outlook 2010。在顶部菜单栏中选择“文件”,然后点击“添加账户”。
#### 步骤二:输入您的 Gmail 地址
在“添加新账户”窗口中,输入您的 Gmail 地址并点击“连接”。
#### 步骤三:输入您的密码
在弹出的窗口中,输入您的 Gmail 密码,然后点击“连接”。
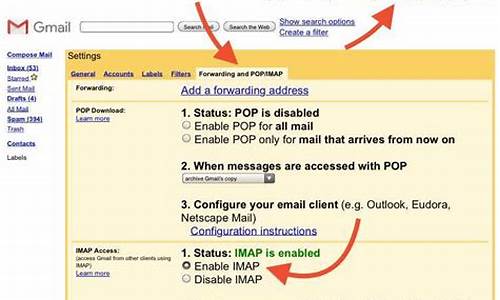
#### 步骤四:设置 IMAP
选择“手动设置或额外服务器类型”,然后点击“下一步”。
#### 步骤五:选择服务
选择“Internet 电子邮件”,然后点击“下一步”。
#### 步骤六:填写账户信息
- 在“您的姓名”中输入您的姓名。
- 在“电子邮件地址”中输入您的 Gmail 地址。
- 在“服务器信息”中,选择“IMAP”。
- 在“传入邮件服务器”中,输入“imap.gmail.com”。
- 在“传出邮件服务器”中,输入“smtp.gmail.com”。
点击“更多设置”。
#### 步骤七:设置传出服务器
在“传出服务器”选项卡中,选择“我的传出服务器(SMTP)需要身份验证”和“使用与传入邮件服务器相同的设置”。
红帽云邮邮件群发系统99%送达率(查看:邮件群发价格)
定制开发邮件系统多ip多域名轮播(咨询:定制价格)
#### 步骤八:设置高级选项
在“高级”选项卡中,设置以下选项:
- 传入服务器(IMAP):993
- 加密类型:SSL
- 传出服务器(SMTP):587
- 加密类型:TLS
点击“确定”。
#### 步骤九:完成设置
点击“下一步”完成设置。Outlook 2010 将尝试连接到您的 Gmail 账户。完成后,点击“完成”。
### 总结
通过以上步骤,您已成功在 Outlook 2010 中设置了 Gmail IMAP。现在,您可以在 Outlook 中收发 Gmail 邮件,并确保在不同设备上同步。如果您遇到任何问题,请随时联系我们的支持团队。祝您使用愉快!
 邮件群发-邮件群发软件|邮件批量发送工具|群发邮件平台|批量邮箱发送系统公司
邮件群发-邮件群发软件|邮件批量发送工具|群发邮件平台|批量邮箱发送系统公司







