使用IMAP在Outlook 2013中连接Gmail账户
**使用IMAP在Outlook 2013中连接Gmail账户**
概述
在今天的数字时代,电子邮件已成为日常生活中不可或缺的一部分。Gmail是许多人首选的电子邮件服务提供商之一,而Outlook 2013则是广受欢迎的邮件客户端之一。本文将详细介绍如何在Outlook 2013中使用IMAP协议连接Gmail账户,以便您可以更方便地管理您的电子邮件。
连接Gmail账户到Outlook 2013
红帽云邮邮件群发系统99%送达率(查看:邮件群发价格)
定制开发邮件系统多ip多域名轮播(咨询:定制价格)
要在Outlook 2013中连接您的Gmail账户,首先确保您已启用了Gmail的IMAP功能。然后,按照以下步骤进行操作:
1. 打开Outlook 2013应用程序。
2. 在菜单栏中,选择“文件”选项,并点击“添加账户”。
3. 在“添加账户”窗口中,选择“手动设置或其他类型的服务器”并点击“下一步”。
4. 选择“使用IMAP或POP等互联网电子邮件服务”并点击“下一步”。
5. 在“用户信息”部分,填写您的姓名和Gmail地址。
6. 在“服务器信息”部分,将“账户类型”设置为IMAP,然后填写以��信息:
- 传入邮件服务器(IMAP):imap.gmail.com
- 传出邮件服务器(SMTP):smtp.gmail.com
7. 在“登录信息”部分,填写您的Gmail账户的用户名和密码���
8. 点击“更多设置”以配置其他选项。
9. 在“常规”选项卡中,确保您的姓名和电子邮件地址正确显示。
10. 在“服务器”选项卡中,确认传入服务器和传出服务器的信息正确无误。
11. 在“高级”选项卡中,确保以下设置已正确配置:
- 传入服务器(IMAP)端口:993
- 传入服务器要求加密连接(SSL/TLS):已勾选
- 传出服务器(SMTP)端口:587
- 传出服务器要求加密连接(SSL/TLS):已勾选
12. 点击“确定”保存设置,然后点击“下一步”完成账户设置过程。
以下是设置IMAP连接Gmail账户到Outlook 2013的可视化示例:
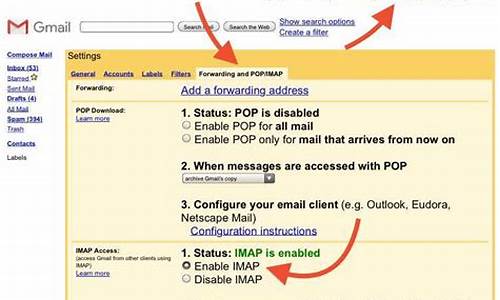
总结
通过按照上述步骤,在Outlook 2013中成功连接您的Gmail账户,您现在可以方便地在一个界面中管理您的所有电子邮件。使用IMAP协议确保您的邮件同步并保持更新,让您随时随地都能访问最新的电子邮件内容。希望这篇文章能够帮助您更轻松地配置您的电子邮件账户,并提高您的工作效率。
 邮件群发-邮件群发软件|邮件批量发送工具|群发邮件平台|批量邮箱发送系统公司
邮件群发-邮件群发软件|邮件批量发送工具|群发邮件平台|批量邮箱发送系统公司







