Ipad对接邮件服务器 轻松实现邮件收发教程
相信很多用户利用Ipad随时随地进行办公作业,但对于Ipad如何设置企业邮箱收发,或许还有相当部分人不是很了解。今天,我就Ipad电脑对接邮件服务器,实现邮件收发的几个主要步骤,和大家一起分享下。
大部分Ipad都是以POP3的方式进行邮件收发的,但也不排除使用IMAP方式。只是若选用IMAP方式,那么配置的时候协议更改为IMAP协议,端口为143端口,其他设置大致与POP3类似。
范例邮箱信息:
用户邮箱账号: test@domain.com
邮箱服务器地址:mail.domain.com
(设置的时候请相应更改成自己的信息)
(1)在IPAD桌面上,找到并点击“设置”按钮,如下图:
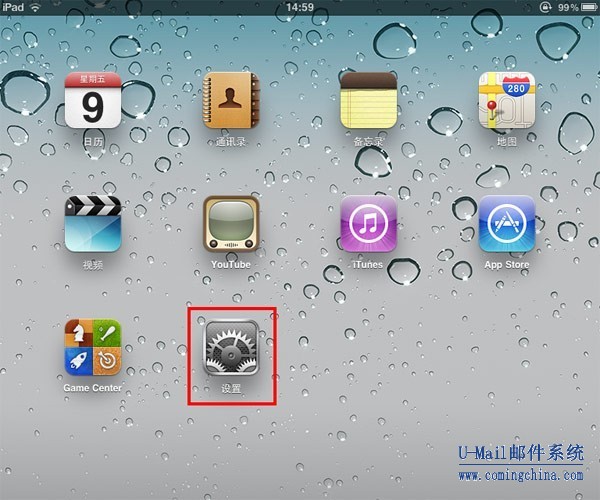
(2)打开后,在左侧选择“邮件、通讯录、日历”选项,如下图:
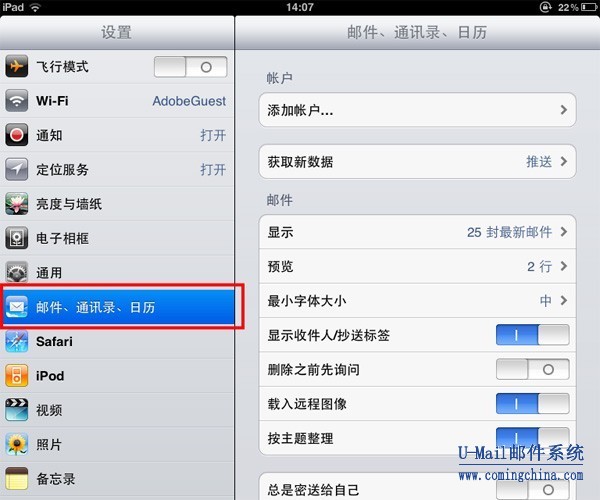
(3)点击“添加用户”,如下图:
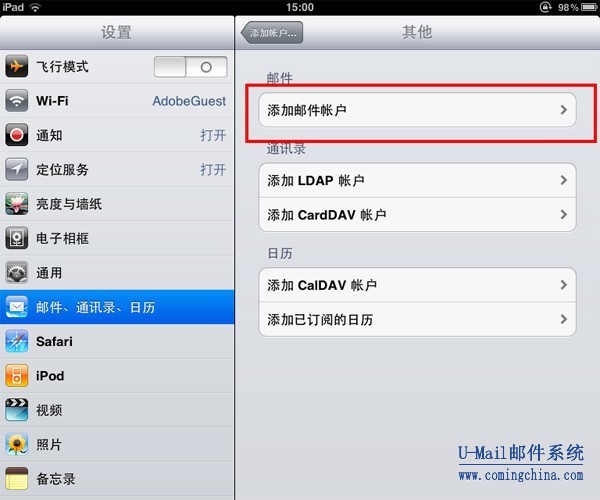
(4)选择“其它”选项,如下图:
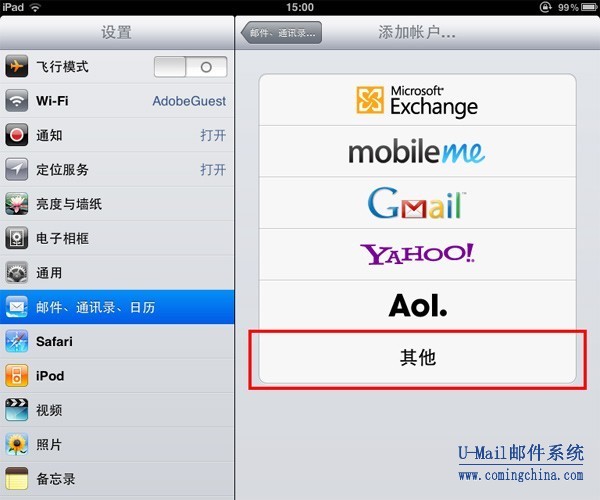
(5)选择“添加邮件账户”,如下图:
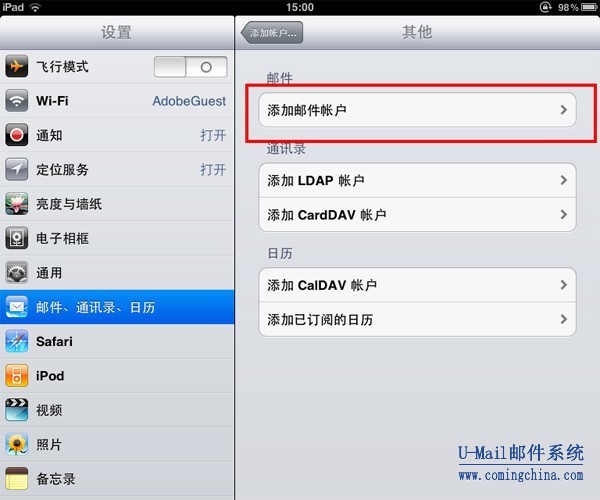
(6)输入以下信息,填写完成后,点击右上角的“下一步”按钮即可,如下图:

名称:测试邮箱(自定义)
地址:test@domain.com(请更改成您自己想要设置的邮箱)
密码:邮箱账户的密码
描述:domain.com(自动产生,也可更改)
(7)出现“IMAP/POP”设置界面,这里我们选择POP方式,如下图:
收件服务器:
主机名称:mail.domain.com(请更改成自己的)
用户名:test@domain.com(请更改成您自己想要设置的邮箱)
密码:邮箱账户的密码
发件服务器:
主机名称:mail.domain.com(请更改成自己的)
用户名:test@domain.com(请更改成您自己想要设置的邮箱)
密码:邮箱账户的密码
填写完成后,点击右上角的“存储”按钮即可,如下图:

(8)点击“存储”按钮后,会弹出“SSL连接”的提示,这里选择“否”,如下图:

(9)点击“存储”按钮后,会弹出“是否确定存储”的提示,这里选择“存储”,如下图:

(10)切换回“邮件、通讯录、日历”选项,选择刚刚添加的邮箱账户,如下图:
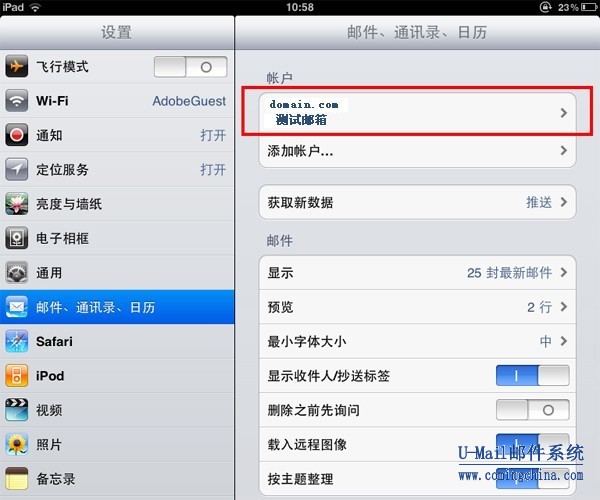
(11)选择“发件服务器”中的“SMTP”,如下图:
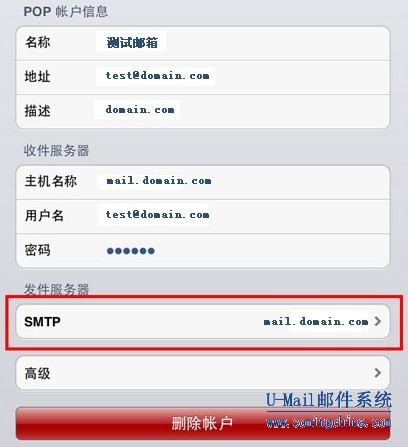
(12)点击“主要服务器”,如下图:
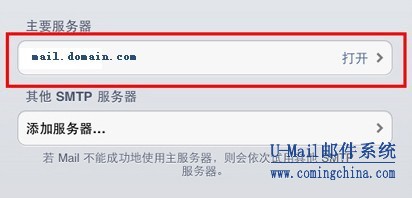
(13)不启用SSL,将发件服务器端口改成25,如下图:
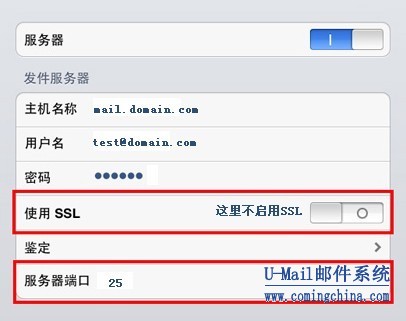
(14)点击“高级”选项,如下图:
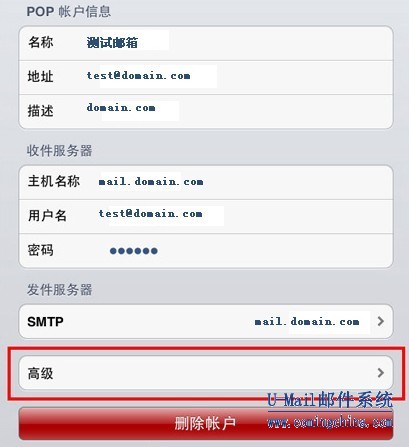
(15)不启用SSL,将收件服务器端口改成110,如下图:

(16)设置完成,回到首页菜单,点击Mail进行收发邮件
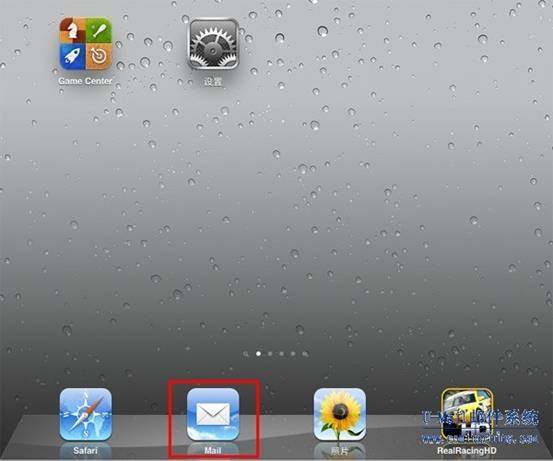
更多移动终端企业邮箱设置:
Android系统手机邮件收发设置教程
Iphone手机企业邮箱设置 九步轻松搞定
版权声明:此文章为邮件服务器(www.comingchina.com)原创,如需转载请保留此链接,并勿随意改动文章内容!
 邮件群发-邮件群发软件|邮件批量发送工具|群发邮件平台|批量邮箱发送系统公司
邮件群发-邮件群发软件|邮件批量发送工具|群发邮件平台|批量邮箱发送系统公司








