windows重启网卡命令
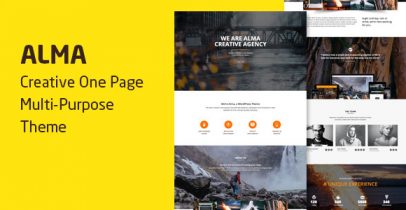
在Windows系统中,重启网卡可能是一个常见的操作,特别是在遇到网络连接问题时。重启网卡可以帮助解决一些网络问题,例如无法连接到互联网、网络速度缓慢等。下面我将介绍一些常用的方法来重启网卡。
1. 使用命令提示符重启网卡:
在Windows系统中,可以使用命令提示符来重启网卡。以下是具体步骤:
步骤1:打开命令提示符
按下Win+R组合键,输入cmd,回车打开命令提示符。
步骤2:查看当前网络连接
输入命令ipconfig,查看当前计算机的网络连接情况。
步骤3:重启网卡
输入以下命令以重启网卡:
ipconfig /release
ipconfig /renew
这两个命令将会释放当前的IP地址,然后再续约获取新的IP地址,从而达到重启网卡的效果。
2. 使用网络连接设置重启网卡:
另一种重启网卡的方法是通过网络连接设置。以下是具体步骤:
步骤1:打开网络连接设置
右击任务栏右下角的网络连接图标,选择“打开网络和共享中心”。
步骤2:找到网络适配器
在左侧面板中选择“更改适配器设置”。
步骤3:重启网卡
找到当前正在使用的网络适配器,右击选择“禁用”,然后再右击选择“启用”来重启网卡。
这种方法相对比较简单,不需要输入命令,适合于不熟悉命令行的用户。
3. 使用设备管理器重启网卡:
还可以通过设备管理器来重启网卡。以下是具体步骤:
步骤1:打开设备管理器
按下Win+R组合键,输入devmgmt.msc,回车打开设备管理器。
步骤2:找到网络适配器
在设备管理器中找到“网络适配器”选项,展开该选项。
步骤3:重启网卡
找到当前使用的网卡,右击选择“禁用设备”,然后再右击选择“启用设备”来重启网卡。
这种方法也比较简单,适合于不熟悉命令行的用户。
总结:
以上就是在Windows系统中重启网卡的几种方法。在遇到网络连接问题时,可以尝试以上方法来重启网卡,帮助解决问题。如果以上方法无法解决问题,可能是网络设置或硬件问题,建议联系网络管理员或技术支持进行进一步的排查和修复。希望以上内容对您有所帮助。
 邮件群发-邮件群发软件|邮件批量发送工具|群发邮件平台|批量邮箱发送系统公司
邮件群发-邮件群发软件|邮件批量发送工具|群发邮件平台|批量邮箱发送系统公司







