vscode调试vue
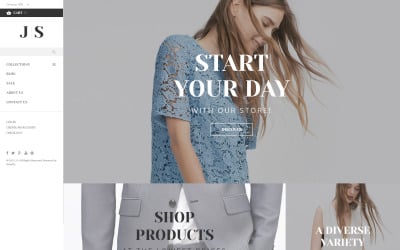
VSCode 是一款功能强大的代码编辑器,可以轻松调试 Vue.js 项目。调试 Vue 项目有助于快速发现和解决代码中的问题,提高开发效率。下面我将为你详细介绍如何在 VSCode 中进行 Vue 项目调试。
1. 安装必要的插件
首先,你需要在 VSCode 中安装一些必要的插件以便进行 Vue 项目调试。这些插件包括:Vue.js 插件、Debugger for Chrome 插件和 ESLint 插件。你可以在 VSCode 插件商店中搜索并安装这些插件。
2. 配置调试环境
在项目根目录中创建一个 `.vscode` 文件夹,然后在该文件夹中创建一个名为 `launch.json` 的文件。在 `launch.json` 文件中,添加以下配置:
```javascript
{
"version": "0.2.0"
"configurations": [
{
"type": "chrome"
"request": "launch"
"name": "Vue.js Debug"
"url": "http://localhost:8080"
"webRoot": "${workspaceFolder}/src"
"breakOnLoad": true
"sourceMapPathOverrides": {
"webpack:///./*": "${webRoot}/*"
}
}
]
}
```
这个配置文件指定了调试的类型为 Chrome,请求类型为 `launch`,指定了调试的名称,以及调试的 URL 和项目的源代码路径。
3. 启动调试会话
在 VSCode 中按下 `F5` 键,或者点击调试面板的播放按钮,启动调试会话。此时 VSCode 会自动打开 Chrome 并加载你的 Vue 项目。你可以在 Chrome 开发者工具中使用 VSCode 来调试代码。
4. 设置断点
在 VSCode 中打开你要调试的 Vue 组件文件,然后在你想要打断点的代码行上点击左边的行号,即可设置断点。当代码执行到断点处时,调试会自动暂停,你可以查看变量的值、调用栈等信息。
5. 使用调试功能
在调试过程中,你可以使用调试工具栏上的各种功能来控制调试流程。例如,你可以使用 `Step Over` 按钮来执行下一行代码,使用 `Step Into` 按钮来跳转到函数内部,使用 `Step Out` 按钮来跳出当前函数等等。
6. 处理异常
如果你的代码中出现了异常,调试会自动暂停并显示异常信息。你可以查看异常的堆栈跟踪和变量的值,以及在调试工具栏上继续调试或停止调试。
通过以上步骤,你就可以在 VSCode 中进行 Vue 项目的调试了。调试功能可以帮助你查找和解决代码中的问题,提高开发效率,让开发过程更加顺畅。希望这些信息对你有所帮助!
 邮件群发-邮件群发软件|邮件批量发送工具|群发邮件平台|批量邮箱发送系统公司
邮件群发-邮件群发软件|邮件批量发送工具|群发邮件平台|批量邮箱发送系统公司






