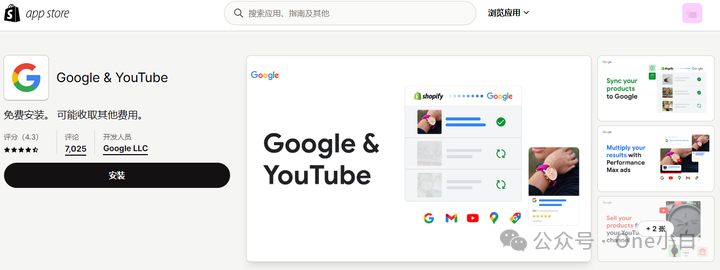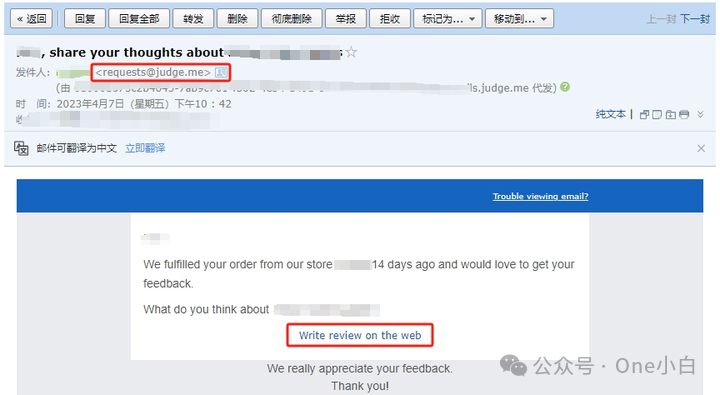Shopify芯片式和刷卡式读卡器使用说明书

芯片式和刷卡式读卡器
仅可通过 Shopify 使用

备注:只有在美国境内才可使用芯片式和刷卡式读卡器。如果您想将读卡器 Shopify POS 配合使用并且您不在美国境内,则需要使用支持的外部读卡器接受付款。
Shopify 芯片式和刷卡式读卡器是符合 EMV 标准的信用卡读卡器,可无线连接到您的 iPad、iPhone 或 Android 设备。客户可以插入卡片或刷卡,然后在 POS 设备的屏幕上签名。
芯片式和刷卡式读卡器的适用对象?
芯片式和刷卡式读卡器是袖珍型无线设备,附带有底座,可以放置在台面上。如果您经常在不同地点进行销售,或者您刚刚开始在零售商店接受信用卡付款,那么这是一个不错的选择。
当您在旅行或在销售旺季期间,您也可以将芯片式和刷卡式读卡器与其他读卡器一起使用,作为经济高效的备用设备。
拓展您的业务
想要接受非接触式付款以及芯片付款?请尝试 感应式和芯片式读卡器。
读卡器要求和受支持的支付方式
要使用芯片式和刷卡式读卡器,您需要满足以下要求:
一家位于美国的商店
Shopify Payments 已激活为您商店的支付服务提供商
一台兼容的 iPad、iPhone 或 Android 设备:
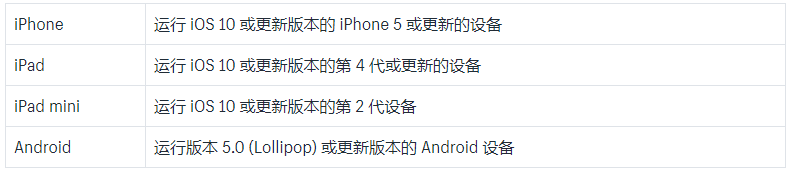
Shopify POS 的兼容版本:

您可以使用芯片式和刷卡式读卡器接受以下类型的付款:
American Express
Discover
Mastercard 和 Mastercard 借记卡
Visa 和 Visa 借记卡
芯片式和刷卡式读卡器的购买或租用地点
可以在美国的 Shopify 硬件商店购买芯片式和刷卡式读卡器。
当您购买芯片式和刷卡式读卡器时,您会收到以下配件:
用于将读卡器支撑在台面上的一个底座
用于为读卡器进行充电的一根 USB 线缆
一个旅行箱
两张安装贴纸
您还可以从 Shopify 硬件租用商店单独租用芯片式和刷卡式读卡器,或租用包含它的一款 Shopify 硬件租用套件。
安装芯片式和刷卡式读卡器
芯片式和刷卡式读卡器带有两张安装贴纸,您可将其用于粘贴到其他设备(如手机或平板电脑的背面)或光滑的平面上。如果您出于任何原因拆下芯片式和刷卡式读卡器,则可以将安装贴纸擦干净并进行重复使用。
在安装贴纸之前清洁安装表面和芯片式和刷卡式读卡器,以确保粘贴牢固。
安装芯片式和刷卡式读卡器:1. 从安装贴纸的一侧撕下保护膜。2. 将安装贴纸粘贴在芯片式和刷卡式读卡器的背面(没有 logo 的一面)。3. 撕下安装贴纸上剩余的保护膜。4. 按住安装面上芯片式和刷卡式读卡器的贴纸侧,保持 3 秒。
打开和关闭芯片式和刷卡式读卡器的电源
若要打开芯片式和刷卡式读卡器,请按下并释放读卡器侧面的电源按钮。状态灯将亮起。如果您已将读卡器与您的 POS 设备进行了配对和连接,此读卡器会自动连接到您的设备。
在处于非活动状态 30 秒后,芯片式和刷卡式读卡器将进入待机模式,状态指示灯每 5 秒闪烁一次。在待机模式下,如果在结账时接受卡付款,读卡器会自动开启。
在处于非活动状态 3 小时后,芯片式和刷卡式读卡器自身会完全关闭。当您下次想通过卡收费时,您需要再次按下并释放电源按钮以打开读卡器。通常情况下,您一天只需要打开一次读卡器。您随时可以手动关闭读卡器:长按住电源按钮,直到状态灯熄灭。
芯片式和刷卡式读卡器的状态指示灯
每当打开芯片式和刷卡式读卡器时,状态指示灯会显示读卡器的连接状态以及读卡器是否需要充电:
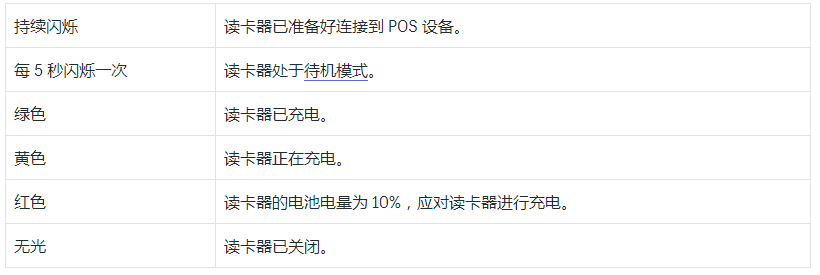
当状态指示灯变为红色时,您可以继续进行销售,但应尽快为读卡器充电。
为芯片式和刷卡式读卡器充电
您可以使用随附的 USB 线缆来为芯片式和刷卡式读卡器充电。若要为读卡器充电,请将微型 USB 接口插入读卡器或读卡器的底座,然后将较大的 USB 接口插入手机充电器或计算机:

芯片式和刷卡式读卡器需要 1-2 小时即可充满电。在读卡器充满电后,其电池可持续支持一周的销售(约 400 次芯片卡交易,或 700 次刷卡交易)。
将芯片式和刷卡式读卡器与您的 POS 设备配对并连接
要将读卡器与 Shopify POS 配合使用,您需要将读卡器与设备配对并连接。在读卡器与设备配对后,读卡器会在两者都处于打开状态并位于范围内时自动连接到设备。
如果您接受信用卡,并且在结账时未连接读卡器,系统会提示您按照 Shopify POS 屏幕上的说明进行连接。
步骤:
1.在 Shopify POS 中,点击商店 > 硬件。
2.在硬件屏幕上,点击连接读卡器。
3.在选择读卡器对话框中,点击芯片式和刷卡式读卡器下的连接。
4.按下并释放读卡器侧面的电源按钮。状态灯会开始闪烁。
5.当读卡器显示在可用的读卡器下时,点击它旁边的连接。
配对成功后,您会返回硬件屏幕,屏幕将显示芯片式和刷卡式读卡器已连接。
从 POS 设备取消配对芯片式和刷卡式读卡器
您一次只能将芯片式和刷卡式读卡器与一个设备配合使用。如果要将读卡器与其他设备配合使用,则需要先与当前设备取消配对。
步骤:
1.在 Shopify POS 中,点击商店 > 硬件。
2.在硬件屏幕上点击读卡器。
3.点击忘记读卡器。
4.在忘记读卡器对话框中,点击忘记。
更新芯片式和刷卡式读卡器软件
您的芯片式和刷卡式读卡器可能需要软件更新。更新芯片式和刷卡式读卡器最多可能需要 15 分钟时间。
备注:在更新期间,请勿关闭应用或将读卡器断开连接。
1.将读卡器和 iPad 连接到充电线。
2.将读卡器与 您的 iPad 配对。
3.在 Shopify POS 中,点击商店。
4.点击硬件。
5.在已连接硬件下,点击芯片式和刷卡式读卡器。
6.在可用更新下,点击详细信息。
7.点击更新。
使用芯片式和刷卡式读卡器接受付款
若要接受芯片卡付款,请执行以下操作:
1.从 Shopify POS 选择付款屏幕中,点击信用卡。
2.仅限 iOS:点击开始付款。
3.让客户插入他们的卡。芯片应正面朝向 Shopify logo。

4.如果需要签名,则让客户在签名屏幕上签下他们的姓名。当客户对自己的签名满意时,则点击提交签名。
5.交易成功后,选择是否提供收据,然后点击开始处理新订单。客户现在可以取出他们的卡。
对芯片式和刷卡式读卡器进行故障排除
如果您的读卡器无法使用,请按照以下步骤来测试一笔金额为 1.00 美元的快速销售产品订单(您可以稍后对订单进行退款):
1.检查您是否符合使用芯片式和刷卡式读卡器的要求。
2.检查您是否有 Internet 连接。Shopify POS 需要通过 wi-fi 或您设备的蜂窝数据连接到 Internet,然后才能处理付款。如果您无法连接到 Internet,那么您将无法处理卡付款。
如果您不满足所有要求,那么您仍然可以使用外部支付终端来接受信用卡付款。
3.检查您的设备是否已启用蓝牙,并且读卡器在 Shopify POS 硬件设置中显示为已连接。如果读卡器未显示为已连接,请尝试将读卡器与设备配对。
4.确保您在付款屏幕上点击了信用卡。外部终端支付选项仅在您使用外部支付终端而非 Shopify 支持的读卡器的情况下适用。
5.仅限 iOS:转到 Shopify POS 设置的硬件部分,然后检查您的设备是否还与感应式、芯片式和刷卡式读卡器处于配对状态。
当两个读卡器都与您的设备配对时,Shopify POS 会尝试使用感应式芯片式和刷卡式读卡器,因为它具有的功能最多。如果您想要确定使用哪种读卡器,请将您希望 Shopify POS 忽略的读卡器取消配对。
提示: 点击信用卡以接受信用卡付款后,屏幕上的图片会显示 Shopify POS 希望您使用的读卡器。
6.确保您采用的是正确的插卡和刷卡方式。
7.尝试手动输入信用卡信息。如果可以输入,则表示读卡器有问题。
8.如果手动输入无效,请强制退出 Shopify POS 应用,然后关闭设备和读卡器。重新打开设备,打开 Shopify POS,然后打开读卡器。当读卡器的状态指示灯显示读卡器已连接时,尝试使用其他测试订单。
如果您的读卡器仍无法工作,请联系 Shopify 客服。
(来源:shopify)
以上内容属作者个人观点,不代表雨果网立场!如有侵权,请联系我们。
 邮件群发-邮件群发软件|邮件批量发送工具|群发邮件平台|批量邮箱发送系统公司
邮件群发-邮件群发软件|邮件批量发送工具|群发邮件平台|批量邮箱发送系统公司