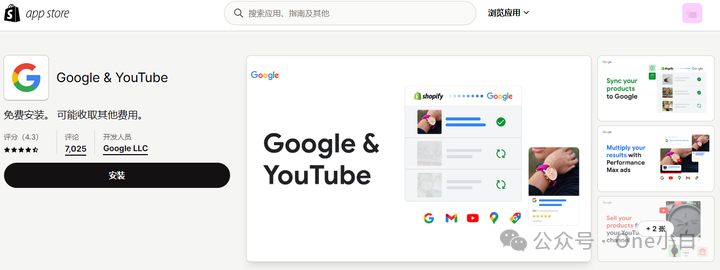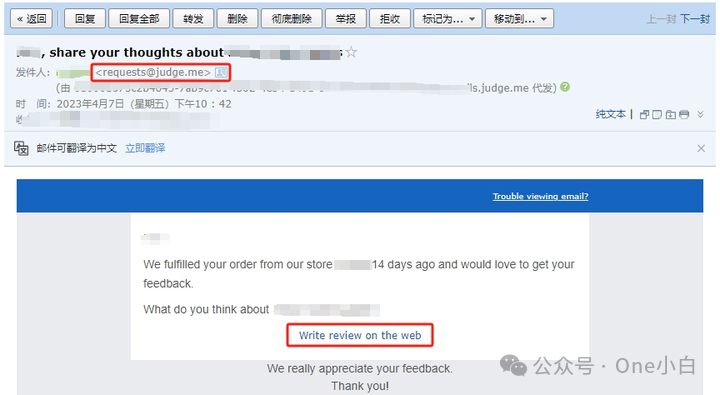Shopify受支持的标签打印机有哪些?标签打印机操作步骤分享

受支持的标签打印机
备注:Shopify Shipping 适用于从美国(USPS、DHL Express 和 UPS)和加拿大(加拿大邮政)的发货位置配送的订单。
购买发货标签之前,您需要选择要使用的标签打印机。您可以在 Shopify 后台的发货设置页面上执行此操作。为获得最佳效果,Shopify 建议使用支持的硬件打印您的发货标签。
备注:Shopify 不再支持 Zebra GC420d 打印机。
本页相关主题
Dymo LabelWriter 4XL
您可以使用 Dymo LabelWriter 4XL 打印您在 Shopify 中购买的发货标签。它通过 USB 连接到您的计算机。您可以在 Shopify 硬件商店购买 Dymo LabelWriter 4XL。
若要详细了解 Dymo LabelWriter 4XL 打印机,请参阅 Dymo 的支持页面。
提示: 如果您使用 Apple 计算机打印发货标签,Shopify 建议使用 Dymo LabelWriter 4XL。
在 Mac OS X 中安装和设置
备注:如果您在安装和设置 Dymo 打印机时需要帮助,请联系 Dymo 客服。
您需要先下载并安装适用于 Mac 的 DYMO Label™ v8.6.1 驱动程序,然后才能在 Mac OS X 上使用 Dymo 打印机。
步骤:
打开 Web 浏览器。
导航到 Dymo 的网站。
单击支持 > Downloads: Software, Drivers & User Guides(下载: 软件、驱动程序和用户指南):
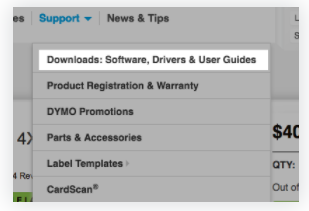
单击适用于 Mac 的 DYMO Label™ v8.6.1 部分下的下载,以下载适用于您的打印机的驱动程序:
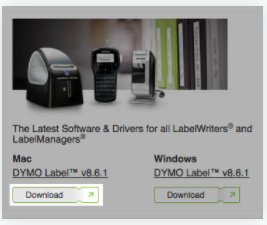
下载完成后,打开 DLS8Setup.8.6.1.dmg 文件以安装 Dymo 的标签软件。
按照安装程序中的说明操作。
使用附带的 USB 线将打印机插入计算机,并连接打印机的电源适配器。打开打印机后,计算机将自动检测到它。
在 Windows 10 中安装和设置
若要在 Windows 10 中安装 Dymo 打印机,请使用附带的 USB 线将打印机插入计算机,然后连接其电源适配器。打开打印机后,计算机将自动检测到它并下载所需的设备驱动程序。您可以确认打印机已安装。
步骤:
打开计算机的控制面板。
单击 Hardware and Sound(硬件和声音)。
单击设备。
在打印机和扫描仪部分中,确认 Dymo LabelWriter 4XL 显示在打印机列表中:
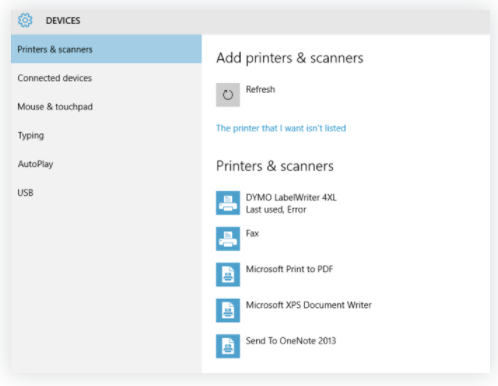
Rollo 标签打印机
您可以使用 Rollo 标签打印机来打印您在 Shopify 中购买的发货标签。它通过 USB 连接到您的计算机,并且不需要碳粉或墨水即可打印。
若要详细了解 Rollo 标签打印机,请参阅 Rollo 的支持门户。
设置 Rollo 标签打印机
提示: 如果您在安装和设置 Rollo 标签打印机时需要帮助,请联系 Rollo 客服。
步骤:
如果打印机开关设置为 On(开),请按下打印机背面的开关将其关闭。
将电源线连接到 Rollo 标签打印机。
将电源线的另一端连接到电源适配器,然后将适配器连接到电源插座。
将 USB 线连接到您的打印机,然后另一端连接到计算机。
将标签插入打印机,标签面朝上。
调整标签,使标签固定到位。
将电源开关设置为 On(开)。
按住标签打印机顶部的紫色按钮,听到哔声后松开。打印机将自动检测标签类型和尺寸。
备注: 如果更改标签类型或尺寸,则需要重复此步骤。
在 Mac OS X 中进行安装
步骤:
访问 Rollo 的网站,下载适用于您的计算机的正确驱动程序。
在计算机上查找并打开安装包。
在对话框中,双击 Rollo Printer_V1.4.pkg:
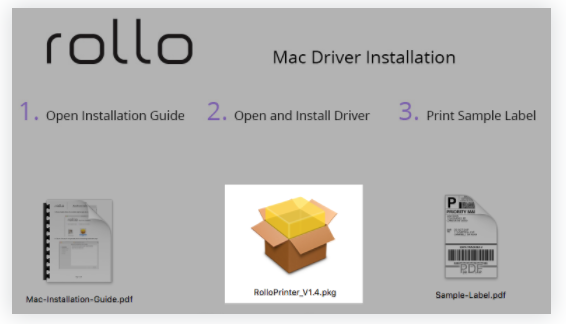
按照安装程序中的说明操作,然后单击关闭。
打开打印机后,您的计算机将自动检测到它。
在 Windows 中安装
步骤:
访问 Rollo 的网站,下载适用于您的计算机的正确驱动程序。
在计算机上查找并打开安装包。
按照安装程序中的说明操作。
在 Windows 中,转到控制面板 > Devices and Printers(设备和打印机)。
右键单击 Rollo 打印机。
在对话框中,单击高级。
从纸张尺寸下拉菜单中,选择标签尺寸。
单击确定以保存设置。
Brother QL-111ONWB 标签打印机
您可以使用 Brother 标签打印机从 Shopify 后台或 Shopify 应用打印 Shopify Shipping 标签。打印机支持 USB 和 Wi-Fi 连接。您可以在 Shopify 硬件商店购买 Brother 标签打印机。
要了解有关 Brother 标签打印机的更多信息,请访问 Brother 支持门户。
设置 Brother 标签打印机
步骤:
确保位于打印机背面的电源开关设置为关。
将电源线连接到 Brother 标签打印机,然后将另一端插入接地的交流电源插座。
拉动打印机两侧的拉杆,打开标签隔室。
将标签卷放入卷轴导轨中。确保卷轴臂牢固地安装在支座中。
将标签卷放入标签打印机。保持标签卷平直,避免标签歪斜或标签堵塞。
关上标签隔室。
按下电源按钮,将标签打印机设置为 On。
按进纸按钮以对齐标签卷的末端。
提示: 如果您在安装和设置 Brother 标签打印机时需要帮助,请联系 Brother 客服。
将 Brother 标签打印机连接到桌面计算机
Brother QL-111ONWB 标签打印机支持 USB 和 Wi-Fi 连接。
步骤:
使用提供的 USB 线缆将标签打印机连接到计算机。
访问 Brother 网站,下载标签打印机软件安装程序。
在计算机上查找并打开安装程序。
按照安装程序的说明进行操作。您可以在安装期间选择标签打印机的连接方式。
将 Brother 标签打印机连接到 iOS 设备
Brother QL-111ONWB 标签打印机支持 Wi-Fi 连接。
(1)Airdrop若要将 Airdrop 与 Brother 标签打印机配合使用,请完成以下步骤:
将标签打印机连接到设备使用的同一个 Wi-Fi。
打开打印机设置工具。要下载该工具,请访问 Brother 网站。
在通信类型中,确认使用无线网络连接来连接打印机。如果您的设备和标签打印机连接到同一无线网络,则可以通过 Shopify 应用访问打印机。
(2)Wifi Direct
若要使用 Wifi Direct 将 Brother 标签打印机连接到 iPhone 或 iPad,请完成以下步骤:
使用提供的 USB 线缆将标签打印机连接到计算机。
打开打印机设置工具。要下载该工具,请访问 Brother 网站。
在通信设置中,确认启用无线直连设置:
- 在 Mac 上:单击 Wireless LAN 选项卡并启用 Wireless Direct 设置。 - 在 Windows 上:在 Selected Interface(所选接口)下,选择 Infrastructure and Wireless Direct(基础设施和无线直连)或 Wireless Direct(无线直连),然后单击应用。
按住打印机前面的 Wi-Fi 按钮,直到绿色 Wi-Fi LED 开始闪烁。
在 iPhone 或 iPad 上,转到设置 > Wi-Fi。
在可用网络列表中,点击标签打印机。打印机的默认名称是 DIRECT-#####,其中 ##### 是打印机序列号的最后 5 位数字。
在出现提示时输入打印机的密码。默认密码为 111#####,其中 ##### 为打印机序列号的最后 5 位数。
标准桌面打印机
您还可以使用标准桌面打印机打印通过 Shopify 购买的发货标签。若要安装打印机,请按照随附的说明进行操作。如果您在安装打印机时需要帮助,可以联系打印机说明中列出的支持渠道。
备注:如果您使用的是标准桌面打印机,请确保在发货设置页面的标签格式下,选择适用于桌面打印机的 8.5 × 11 英寸纸张。(来源:Shopify)
以上内容属作者个人观点,不代表雨果网立场!如有侵权,请联系我们。
相关链接:Shopify运输承运人和示例费率介绍:2019USPS国内和国际承运人费率的详细
 邮件群发-邮件群发软件|邮件批量发送工具|群发邮件平台|批量邮箱发送系统公司
邮件群发-邮件群发软件|邮件批量发送工具|群发邮件平台|批量邮箱发送系统公司