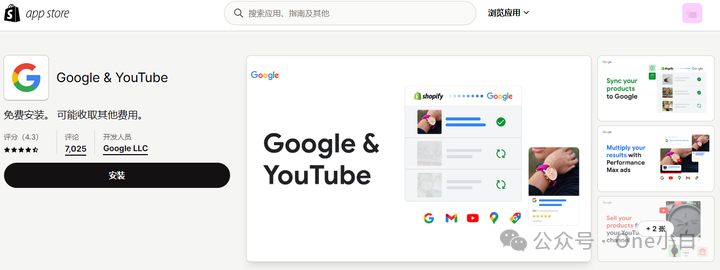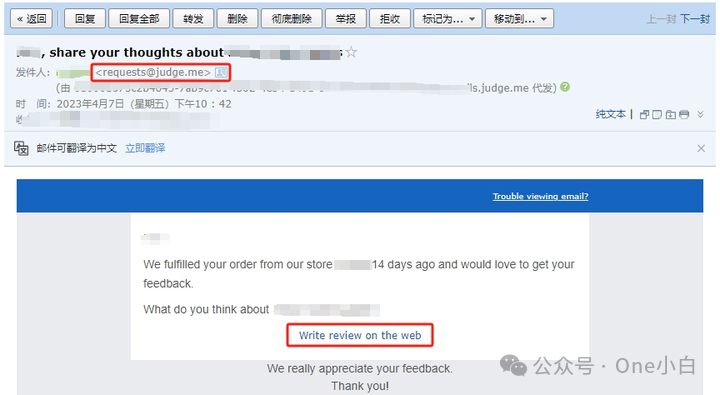Shopify由Amazon完成发货操作步骤一览

由 Amazon 完成发货
您可以使用“由 Amazon 完成发货”将您的库存存放在 Amazon.com 发货中心,并从中发货订单。进行此设置之前,您需要拥有一个 Amazon Seller Central 帐户。
注:Shopify 的内置 Amazon 发货服务集成仅适用于拥有面向美国和加拿大(基于商店货币)的 Amazon Marketplace 帐户的 Amazon 卖家。如果商店货币设置为加元,则 Amazon Marketplace 帐户需要面向加拿大进行设置。反之,Amazon Marketplace 帐户则需要面向美国进行设置。如果 Amazon Marketplace 帐户面向其他地区,则需要对 Amazon 发货服务使用第三方应用集成。
如果您对产品使用 Amazon 发货服务,您将无法将产品存放在您管理的位置。
备注: 在 Shopify 中取消包含由 Amazon 完成发货的产品的订单时,您还需要在 Amazon 中手动取消发货,以防止产品发货。
本页相关主题
激活 Amazon 发货服务
步骤:
设置完 Amazon Seller Central 帐户后,请访问 https://www.shopify.com/admin/fulfillment_services/signup_for_mws。
在 Amazon Marketplace Web Service (Amazon MWS) 页面上,按照说明将您的 Shopify 商店与您的“由 Amazon 完成发货”帐户相关联。
单击继续,完成流程并返回您的 Shopify 商店。
在激活由 Amazon 完成发货后,您应该将 Amazon 的运费添加到自己的发货设置中。
设置由 Amazon 完成发货的运费
在激活由 Amazon 完成发货后,您需要在 Shopify 后台内创建新的 Amazon 运费。系统会在结账时向客户显示这些运费。
Amazon 提供以下运费:
标准运输
加急运输
优先运输
对于每个送货区域,您需要添加与各项 Amazon 运费相匹配的单独运费。
设置运费时,您可能需要查看 Amazon 的运费,帮助确定收费标准。
确保完成以下任务:
为每个 Amazon 发货选项创建单独的费率
将 Amazon 运费名称(标准运输、加急运输或优先运输)复制到运费名称字段中。
将条件设置为基于订单重量,而不是价格。
如果您的运费未正确设置,通过 Amazon 发货订单时,您可能会收到错误。如果发现此错误,请返回运费,确保它们符合上面列出的条件。
如果您想提高运费以涵盖 Amazon 的发货费用,则可以添加重量和价格信息,以反映 Amazon 针对多渠道发货订单的发货费用。
针对 Amazon 发货服务配置产品
备注:请确保您已激活 Amazon 发货服务并在配置产品之前添加了运费。
配置产品的过程略有不同,具体取决于您执行以下哪项操作:
针对 Amazon 发货服务配置新产品
针对 Amazon 发货服务配置现有产品
为 Amazon 发货服务配置新产品
步骤:
添加新产品时,向下滚动到添加产品页面的发货部分。
从发货平台下拉菜单中选择 Amazon Marketplace Web。
在库存部分,从库存政策下拉菜单中选择 Amazon Marketplace Web 跟踪此多属性的库存。
备注:您可以设置由 Shopify 更新库存,但建议您选择 Amazon,以确保针对您的发货和代发货服务维持正确的库存水平。
确保您已在重量和 SKU 字段中输入了确切的值。它们必须与您用于由 Amazon 完成发货的产品列表的值相匹配。在 Amazon 中,SKU 被称为卖家 SKU 或商家 SKU (MSKU)。
完成后,单击保存产品。
针对 Amazon 发货服务配置现有产品
步骤:
在 Shopify 后台中,转到产品 > 所有产品。
单击要为其启用发货的产品的名称。
在发货部分中,从发货平台下拉菜单中选择 Amazon Marketplace Web。
在库存部分,从库存政策下拉菜单中选择 Amazon Marketplace Web 跟踪此多属性的库存。
确保在重量和 SKU 字段中输入了正确的值。它们必须与您用于由 Amazon 完成发货的产品列表的值相匹配。在 Amazon 中,SKU 被称为卖家 SKU 或商家 SKU (MSKU)。
完成后,单击保存。
提示: 如果您要编辑大量产品,您可能需要使用批量编辑器或以 .csv 文件格式导出产品。
使用 Amazon 发货服务发货订单
配置好产品后,Amazon 会每小时自动同步您的订单。同步订单后,您需要手动请求 Amazon 为订单发货。
步骤:
在 Shopify 后台中,转到订单。
在订单页面中单击订单号。
在订单详细信息部分,单击开始发货以打开该订单的发货页面。默认情况下,每个订单商品都设为已发货,但是您可以根据需要发货订单的一部分。
选择标记为已发货。
单击确认发货以将订单标记为已发货。
备注: 在 Shopify 中取消包含由 Amazon 完成发货的产品的订单时,您还需要在 Amazon 中手动取消发货,以防止产品发货。
查看订单状态
在 Shopify 中将订单标记为已发货之后,您需要等待 Amazon 接受或拒绝订单。您可在订单页面查看订单状态。
步骤:
在 Shopify 后台中,转到订单。
在发货状态列中查看订单的发货状态: - 如果订单尚未与 Amazon 同步,则会显示 Open 状态。
如果 Amazon 接受订单,则订单会显示 Fulfilled 状态。
如果订单因为出错而被 Amazon 拒绝,则会显示 Unfulfilled 状态。
将订单标记为已发货后,可以在订单页面的时间线部分中查看订单的发货详细信息。
停用 Amazon 发货服务
步骤:
在 Shopify 后台中,转到设置 > 发货。
在由 Amazon 完成发货部分中,单击停用。(来源:Shopify)
以上内容属作者个人观点,不代表雨果网立场!如有侵权,请联系我们。
相关链接:Shopify删除发货平台操作:Shopify怎么删除发货平台?
 邮件群发-邮件群发软件|邮件批量发送工具|群发邮件平台|批量邮箱发送系统公司
邮件群发-邮件群发软件|邮件批量发送工具|群发邮件平台|批量邮箱发送系统公司