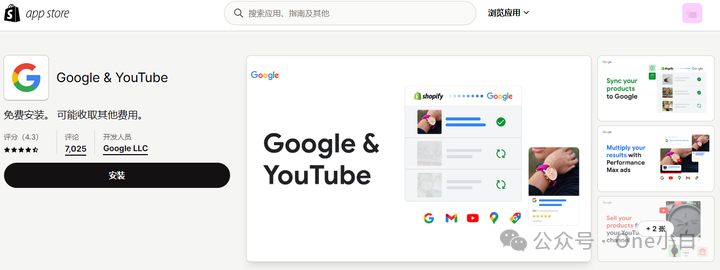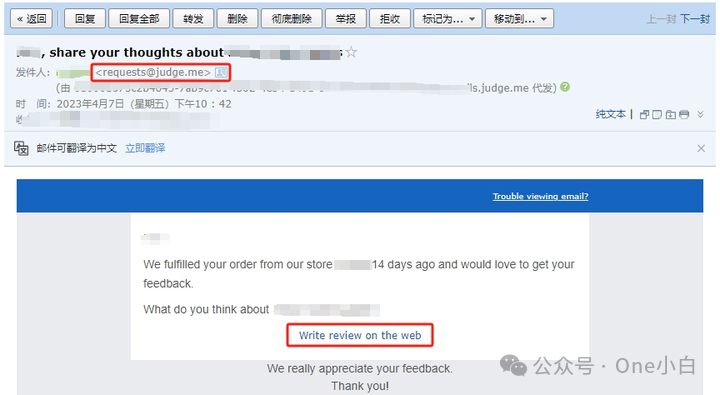Shopify怎么使用图片编辑器?Shopify图片编辑器操作流程

使用图片编辑器
您可以使用图片编辑器来编辑要在 Shopify 后台使用的图片并调整这些图片的大小。
在编辑图片之前,您应该了解图片的纵横比如何影响它们在网站上的显示方式。
本页相关主题
了解图片纵横比
图片的纵横比是指图片的宽度与高度的比例。例如,200px x 400px 的图片的纵横比为 1:2。150px x 450px 的图片的纵横比则为 1:3。
图片可以为不同的大小,但仍然具有相同的纵横比。若要计算图片是否具有相同的纵横比,请将每张图片的宽度除以其高度,然后比较结果。
对特定类型的所有图片使用一致的纵横比可以呈现更好的并排显示效果,因为这些图片都将按相同的尺寸显示。例如,如果您希望产品系列中的产品图片都按相同的尺寸显示,这些图片的纵横比则需要保持一致:

您可以使用图片编辑器来裁剪图片,使这些图片具有相同的纵横比。
打开图片编辑器
您可以使用图片编辑器来编辑产品图片。
备注:您无法使用图片编辑器来编辑格式文本编辑器中的图片。
步骤:
在 Shopify 后台中,转到产品 > 所有产品。
单击拥有您想编辑的图片的产品名称。3. 将鼠标悬停在想要编辑的图片上,然后单击编辑图片。
裁剪图片
您可以对图片进行裁剪以删除图片的一部分。如果您只想展示图片的一部分或者当您需要更改图片的纵横比时,此方法将非常有用。
步骤:
单击裁剪。
框出要保留的图片区域: - 如果您想将图片裁剪成自定义大小,请单击任意多边形。您可以单击并拖动突显区域的角来调整大小,或者在突显区域内单击并将它拖动到其他位置。
——如果您想使用与图片一样的纵横比来裁剪图片,请单击原始。您可以单击并拖动突显区域的角来调整大小,或在突显区域内单击并将它拖动到其他位置。当您调整大小时,它的纵横比将与原始图片的纵横比保持一致。
——如果您想将图片剪裁为正方形,请单击正方形。您可以单击并拖动正方形的角来调整大小,或者在正方形内单击并将它拖动到其他位置。当您调整大小时,正方形的纵横比将保持不变。
单击应用以裁剪图片。
当您在图片编辑器中完成编辑后,单击保存。
在图片上绘图
您可能需要在图片上绘制线条、突出显示图片的一部分或添加设计。
步骤:
单击绘图。
选择一个颜色和一个画笔大小。
单击图片并在图片上拖动以进行绘制。
单击应用以添加绘图。
当您在图片编辑器中完成编辑后,单击保存。
可以使用橡皮擦来删除全部或部分绘图。橡皮擦不会删除原始图片中的任何内容。
调整图片大小
您可以通过调整图片大小来改变它的实际大小。
步骤:
单击调整大小。
为图片输入新的宽度。高度会自动更新以保持相同的纵横比。如果您想在不保持相同纵横比的情况下调整图片大小,请禁用锁定纵横比。在不禁用锁定纵横比的情况下调整图片大小会导致您的图片失真。
单击应用以调整图片大小。
当您在图片编辑器中完成编辑后,单击保存。
备注:调整图片大小会更改其总大小。如果您尝试通过调整图片大小来调整纵横比,则图片可能失真。请改为将图片裁剪到要使用的纵横比。
更改图片的方向
您可以翻转或旋转图片以更改其显示方向。还可以在其框架内倾斜图片。
步骤:
单击旋转。
若要更改图片的方向,请执行以下操作: - 单击顺时针旋转以转动图片。
单击垂直翻转或水平翻转按钮来翻转图片。
单击应用以更改图片的方向。
当您在图片编辑器中完成编辑后,单击保存。
(来源:Shopify)
以上内容属作者个人观点,不代表雨果网立场!如有侵权,请联系我们。
相关链接:Shopify后台格式文本编辑器操作详解
 邮件群发-邮件群发软件|邮件批量发送工具|群发邮件平台|批量邮箱发送系统公司
邮件群发-邮件群发软件|邮件批量发送工具|群发邮件平台|批量邮箱发送系统公司