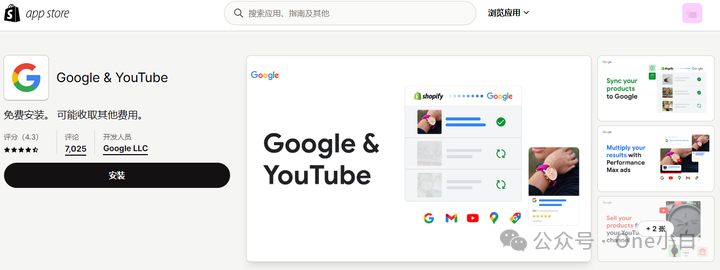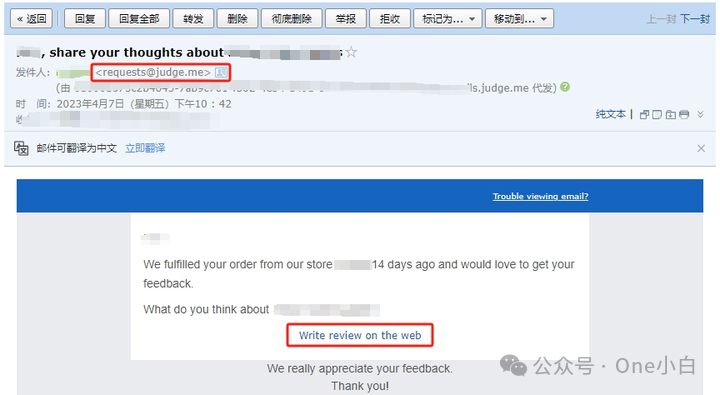Shopify时间表是什么?Shopify时间表操作指南

时间表
通过时间线,您可以查看详细的历史记录并为 Shopify 中的订单、草稿订单、客户和转移撰写备注和评论。所有备注和评论都是内部信息,客户无法查看。如果您使用 Shopify 应用,每当您在时间线评论中被提及时,您将收到通知。
(1)桌面
使用时间线进行沟通
与时间线之间的所有通信都是您商店的内部通信。
当您在 Shopify 后台对某些内容发表评论时,评该论会附加到该订单、草稿订单、客户或转移。
如果您 @提及另一位工作人员,此工作人员会收到包含您评论的电子邮件通知。
如果您 @提及另一位使用 Shopify 应用的工作人员,此工作人员会在手机上收到包含您评论的推送通知。
如果您没有 @提及任何人,Shopify 不会向任何人发出与您评论相关的通知。
注意
如果您在 Shopify 后台打印某个订单页面,则打印的页面将包括该订单的时间表评论。
如果您不希望打印的订单包含评论,请在打印前取消选中时间线上方的显示评论框,或使用 Order Printer 等应用打印订单。
向时间线添加评论
您可以对订单、草稿订单、客户和转移发表评论。
步骤:
在 Shopify 后台:
- 单击订单(或按 G O)以查看您的订单。 - 单击订单,然后单击草稿以查看草稿订单。 - 单击客户(或按 G C)以查看客户。 - 单击产品,然后单击转移(或按 G P T)以查看转移。
单击想添加评论的订单、草稿订单、客户或转移。
在时间表部分中,单击选择标记为发表评论...的框。
输入评论。在评论文本中,您可以链接到工作人员、订单、客户或产品。
单击 Post(发布)以添加评论。
在时间线上使用表情符号
您可以在对话中使用表情符号。
步骤:
在撰写评论时,单击评论框中的 按钮。
单击要添加到评论中的表情符号。
提示:您还可以键入两侧带有冒号的表情符号名称,例如 :smile:。
在时间线上提及工作人员
您可以在评论中 @提及您商店的工作人员。工作人员在评论中被提及后将收到电子邮件通知。如果他们使用 Shopify 应用并且启用了推送通知,他们也将在他们的移动设备上收到通知。
步骤:
在撰写评论时,输入 @,然后开始键入工作人员的姓名。Shopify 会在您输入时提供匹配的工作人员选项。
如果 Shopify 提供了多个姓名的建议,请使用 down 和 up 箭头键选择一个姓名,然后按 enter 或 return 以确认选择。
提示:您还可以单击评论框中的 @ 按钮,从商店中的所有工作人员列表中进行选择。
在时间表上链接和嵌入订单、转移、客户或产品
与您在评论中提及工作人员的方式类似,您还可以链接和嵌入其他订单、转移、客户和产品。在商店中嵌入资源会在评论中创建一个链接,使他人能够确切地知道您所谈论的内容。
步骤:
在撰写评论时:
- 键入 #o 以提及订单 - 键入 #d 以提及草稿订单 - 键入 #t 以提及转移 - 键入 #c 以提及客户 - 键入 #p 以提及产品 - 键入 #v 以提及多属性
继续输入您要嵌入的资源的名称。Shopify 会建议与您输入的内容匹配的资源。
例如,若要提及名为 Wool sweater 的产品,则可以输入 #pwool。
如果有多条建议,请使用 down 和 up 箭头键选择一个资源,然后按 enter 或 return 以确认您的选择。
提示:您还可以单击评论框中的 # 按钮从您商店中的所有资源列表进行选择,或者粘贴您商店中资源的管理 URL。
将文件附加到时间表
您可以附加文件以将上下文或更多信息添加到您的对话中。例如:
您可以在发货前附加商品的照片以展示其状况。
您可以附加库存转移收据的副本,将所有信息保存在同一位置。
您可以在发货标签上附加二维码的照片。
步骤:
在撰写评论时,单击评论框中的回形针图标。
使用对话框选择要附加的文件,然后单击打开。
提示:
还可以将文件拖放到评论框中,以此将它们附加到您的消息中。
此文件会附加为评论的一部分。
添加要显示在您的时间线上的个人资料照片
还可以将自定义照片添加到您的个人资料中,使它显示在您的评论旁。
步骤:
在 Shopify 后台,单击您的用户名和帐户图片。
单击您的帐户或您的个人资料。
备注: 如果尚未将帐户切换为单点登录,则会显示您的个人资料而不是您的帐户。
单击上传照片。
在对话框中,找到要使用的图片,然后单击打开。
单击保存以确认对个人资料进行的更改。
(2)iPhone
使用时间线进行沟通
与时间表之间的所有通信都是您商店的内部通信:
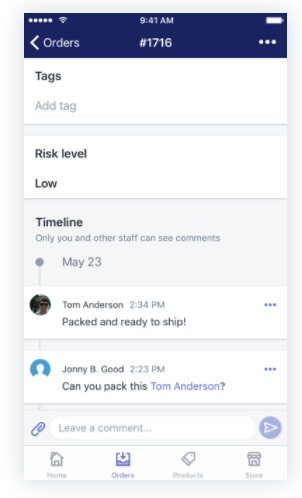
当您对 Shopify 应用中的某些内容发表评论时,此评论会附加到该订单上。
如果您 @提及一位工作人员,此工作人员会收到包含您的评论的电子邮件通知。
如果您 @提及一位使用 Shopify 应用的工作人员,此工作人员会在手机上收到包含您的评论的推送通知。
如果您没有 @提及任何人,Shopify 不会向任何人发出与您评论相关的通知。
注意
如果您在 Shopify 后台打印某个订单页面,则打印的页面将包括该订单的时间表评论。
如果您不希望打印的订单包含评论,请在打印前在 Shopify 后台取消选中时间表上方的显示评论框,或使用 Order Printer 等应用打印订单。
向时间线添加评论
步骤:
在 Shopify 应用订单屏幕中,点击订单。
将屏幕向下滑动到时间表部分,将出现评论字段。
输入您的评论,然后点击发布按钮:
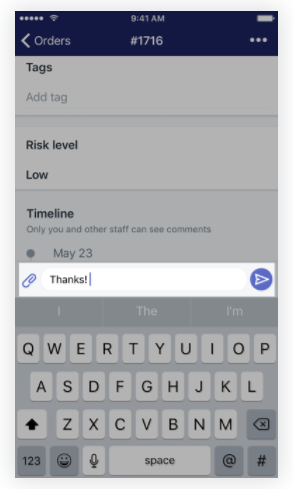
在时间线上提及工作人员
您可以在评论中 @提及您商店的工作人员。工作人员在评论中被提及后将收到电子邮件通知。
步骤:
在撰写评论时,输入 @,然后开始输入工作人员的姓名。Shopify 会在您输入时提供匹配的工作人员选项。
当您看到想要 @提及的工作人员时,请点击他们的姓名。
编辑时间表上的评论
步骤:
在 Shopify 应用订单屏幕中,点击带有您要编辑的评论的订单。
点击评论旁边的 ... 按钮:
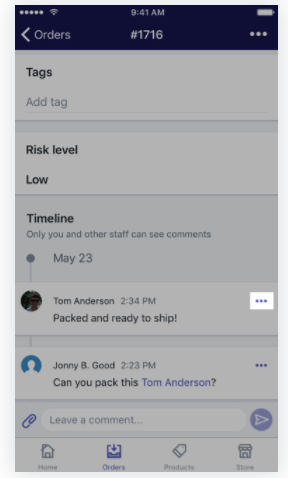
点击编辑评论。
编辑您的评论,然后点击保存。
删除评论
步骤:
在 Shopify 应用订单屏幕中,点击带有您要删除的评论的订单。
点击评论旁边的 ... 按钮:
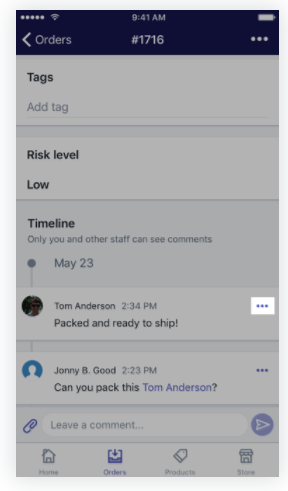
点击删除评论。
点击删除以进行确认。
启用时间线通知
您可以使用 Shopify 应用启用时间线通知,使您能够在被其他工作人员 @提及时在您的 iPhone 上收到通知。
步骤:
在 Shopify 应用中,点击商店,然后点击设置。
在应用设置下,点击通知。
在推送通知下,启用时间线提及:
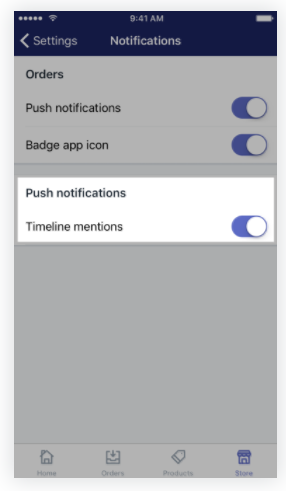
将附件添加到时间线
您可以附加文件以将上下文或更多信息添加到您的对话中。出于以下一些原因,您可能需要将文本附加到您的对话中:
您可以在发货前附加商品的照片以展示其状况。
您可以附加库存转移收据的副本,将所有信息保存在同一位置。
您可以在发货标签上附加二维码的照片。
步骤:
在添加评论时,点击附件按钮:
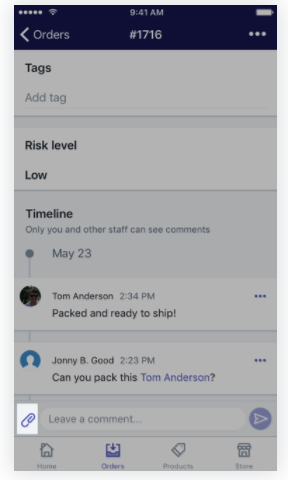
从某一可用来源中选择文件:
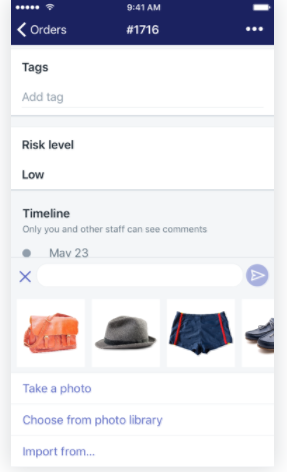
- 选择您最近使用的某个图片。
点击拍摄照片以使用您 iPhone 的相机拍摄新照片。
点击 Choose from library(从库中选择)以访问您 iPhone 上的所有图片。
点击Import file from...(导入文件自...)以浏览存储在基于云的服务上的文件。
输入附件附带的评论。
点击发布按钮。
(3)Android
使用时间表进行沟通
与时间表之间的所有通信都是您商店的内部通信:
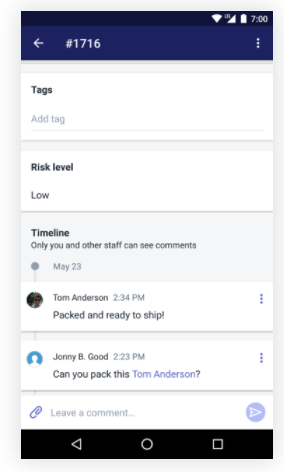
当您对 Shopify 应用中的某些内容发表评论时,此评论会附加到该订单上。
如果您 @提及一位工作人员,此工作人员会收到包含您的评论的电子邮件通知。
如果您 @提及一位使用 Shopify 应用的工作人员,此工作人员会在手机上收到包含您的评论的推送通知。
如果您没有 @提及任何人,Shopify 不会向任何人发出与您评论相关的通知。
注意
如果您在 Shopify 后台打印某个订单页面,则打印的页面将包括该订单的时间表评论。
如果您不希望打印的订单包含评论,请在打印前在 Shopify 后台取消选中时间表上方的显示评论框,或使用 Order Printer 等应用打印订单。
向时间线添加评论
步骤:
在 Shopify 应用订单屏幕中,点击订单。
将屏幕向下滑动到时间表部分,将出现评论字段。
输入您的评论,然后点击发布按钮:
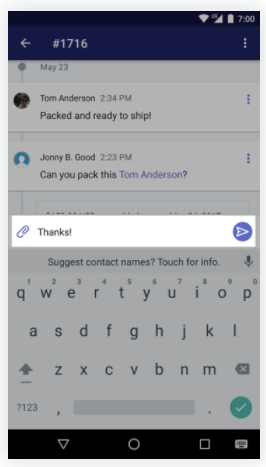
在时间线上提及工作人员
您可以在评论中 @提及您商店的工作人员。工作人员在评论中被提及后将收到电子邮件通知。
步骤:
在撰写评论时,输入 @,然后开始输入工作人员的姓名。Shopify 会在您输入时提供匹配的工作人员选项。
当您看到想要 @提及的工作人员时,请点击他们的姓名。
编辑时间表上的评论
步骤:
在 Shopify 应用订单屏幕中,点击带有您要编辑的评论的订单。
点击评论旁边的 ⋮ 按钮:
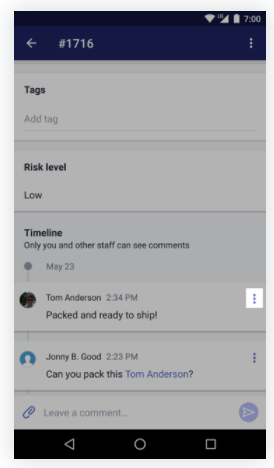
点击编辑评论。
编辑评论,然后点击保存。
删除时间线上的评论
步骤:
在 Shopify 应用订单屏幕中,点击带有您要删除的评论的订单。
点击评论旁边的 ⋮ 按钮:
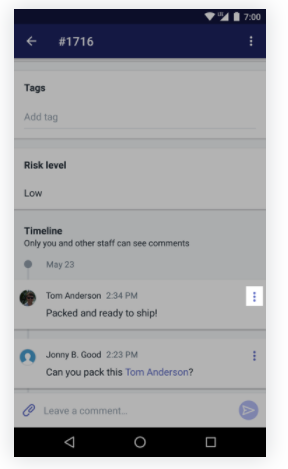
点击删除评论。
单击删除进行确认。
启用时间线通知
您可以使用 Shopify 应用启用时间表通知,使您能够在被其他工作人员 @提及时在您的 Android 上收到通知。
步骤:
在 Shopify 应用中,点击商店。
在商店屏幕上,点击设置。
在一般设置下,点击通知。
启用 Timeline mentions(时间表提及)选项:
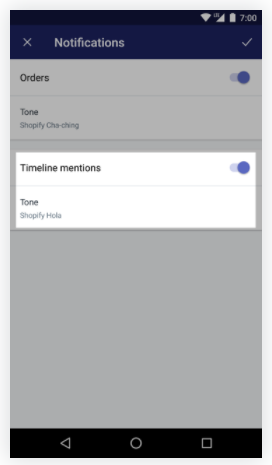
点击复选标记以保存更改。
将附件添加到时间线
您可以附加文件以将上下文或更多信息添加到您的对话中。出于以下一些原因,您可能需要将文本附加到您的对话中:
您可以在发货前附加商品的照片以展示其状况。
您可以附加库存转移收据的副本,将所有信息保存在同一位置。
您可以在发货标签上附加二维码的照片。
步骤:
在添加评论时,点击附件按钮:
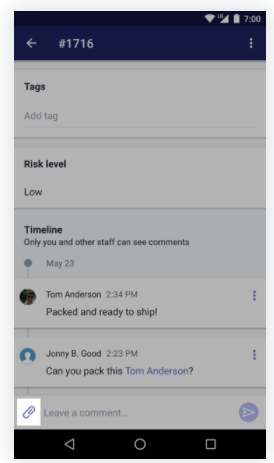
从某一可用来源中选择文件: - 点击拍摄照片以使用您的 Android 设备的相机拍摄照片。
点击 Choose from file(从文件中选择)以添加保存在 Andriod 设备上的文件。
输入附件附带的评论。
点击发布按钮。(来源:Shopify)
以上内容属作者个人观点,不代表雨果网立场!如有侵权,请联系我们。
相关链接:怎么在Shopify中创建和使用标签?Shopify创建和使用标签指南
 邮件群发-邮件群发软件|邮件批量发送工具|群发邮件平台|批量邮箱发送系统公司
邮件群发-邮件群发软件|邮件批量发送工具|群发邮件平台|批量邮箱发送系统公司